⭐Exemplos de uso prontos
Esta seção do manual está em constante desenvolvimento, e você sempre poderá voltar aqui para copiar exemplos de promoções na sua loja virtual.
Todos os exemplos são gravados em vídeo, e você pode seguir o vídeo passo-a-passo para duplicar na sua loja. Agora vamos aos casos de uso.
Criar um cupom de 10% de desconto
Este tutorial mostra como criar um cupom que gere uma porcentagem de desconto quando utilizado no carrinho, por exemplo, 10% de desconto.
Caso deseje usar outro valor de desconto, como por exemplo 25%, basta alterar o valor de 10 para 25 :)
Frete grátis acima de R$ 99
Este tutorial mostra como criar uma regra de promoção que dê o frete grátis para o cliente nas compras acima de R$ 99,00.
E caso deseje criar uma regra com frete grátis acima de outro valor, como por exemplo R$ 299,00, basta alterar o valor de 99 para 299 ;) https://www.youtube.com/watch?v=WdYMeNpUOHk
Criando categoria Outlet com 50% de desconto
Este tutorial mostra como criar uma categoria Outlet com itens com 50% de desconto.
Lembre-se, você pode mudar o nome da categoria ou usar uma que já exista na loja virtual, e também trocar o valor do desconto de 50% para o percentual que desejar ;)
https://www.youtube.com/watch?v=IRqIr1J3n8g&feature=emb_title
Como dar um desconto em toda a loja virtual
---Este tutorial mostra como criar uma regra de desconto em toda a loja virtual, durante um determinado período.
Lembre-se, você pode alterar o valor do desconto e do período conforme precisar.
https://www.youtube.com/watch?v=AbKJBlt8rR4&feature=emb_title
Passo a passo: 1) Acesse pelo menu Promoções -> Regras de Preço para abrir o Gerenciador de Regras de Preços:
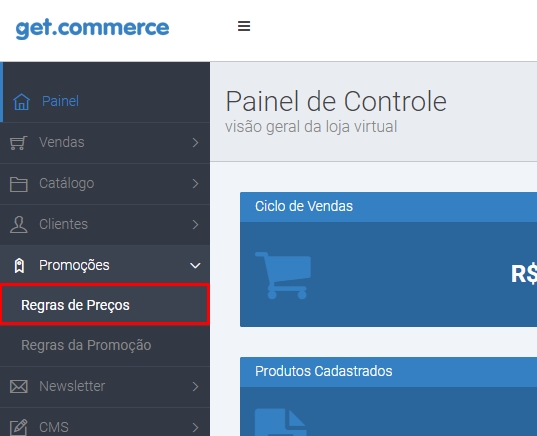
2) Selecione + Criar Regra no canto superior direito da tela:
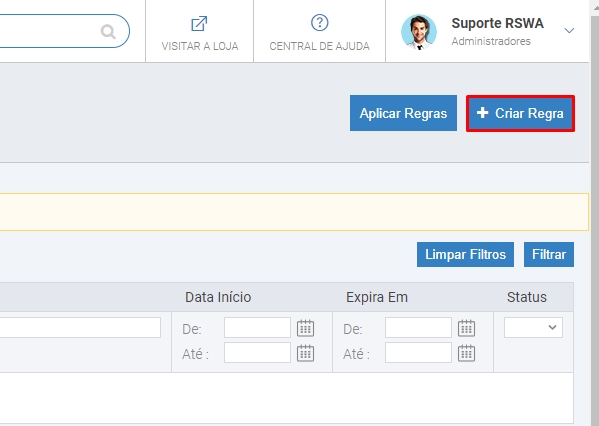
3) Feito isso, temos alguns campos importantes aqui: Nome da Regra, é nada mais que o nome que você irá usar para identificar sua regra no painel; Status, se a regra está Ativa ou Desativada na loja; Grupo de Clientes, os grupos que serão abrangidos pela nova regra (geralmente são marcados todos); Iniciar em/Finalizar em, período de tempo que sua regra ficará ativa na loja:
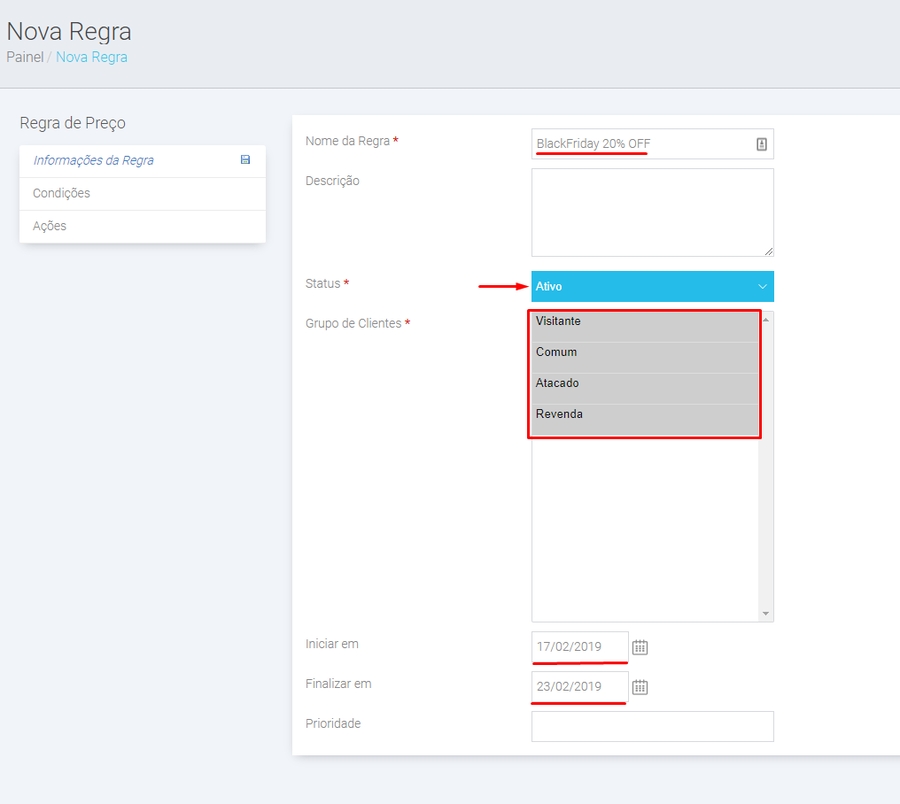
4) Após isso, iremos às Condições para aplicar a regra:
 Aqui podemos montar as condições da promoção de vários jeitos diferentes. Para este tutorial usaremos a condição de Categoria:
Aqui podemos montar as condições da promoção de vários jeitos diferentes. Para este tutorial usaremos a condição de Categoria:
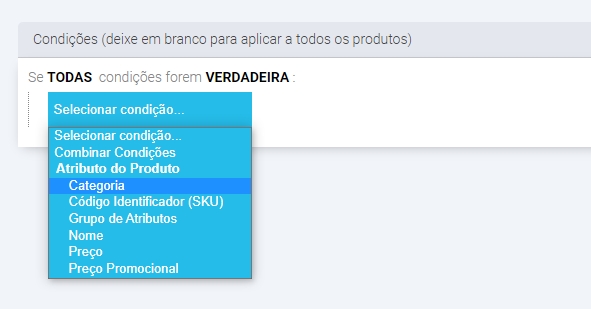 Através do botão indicado na imagem, você pode selecionar as categorias nas quais deseja que a regra seja aplicada, neste tutorial o desconto será em toda a loja, portanto selecionaremos todas as categorias:
Através do botão indicado na imagem, você pode selecionar as categorias nas quais deseja que a regra seja aplicada, neste tutorial o desconto será em toda a loja, portanto selecionaremos todas as categorias:
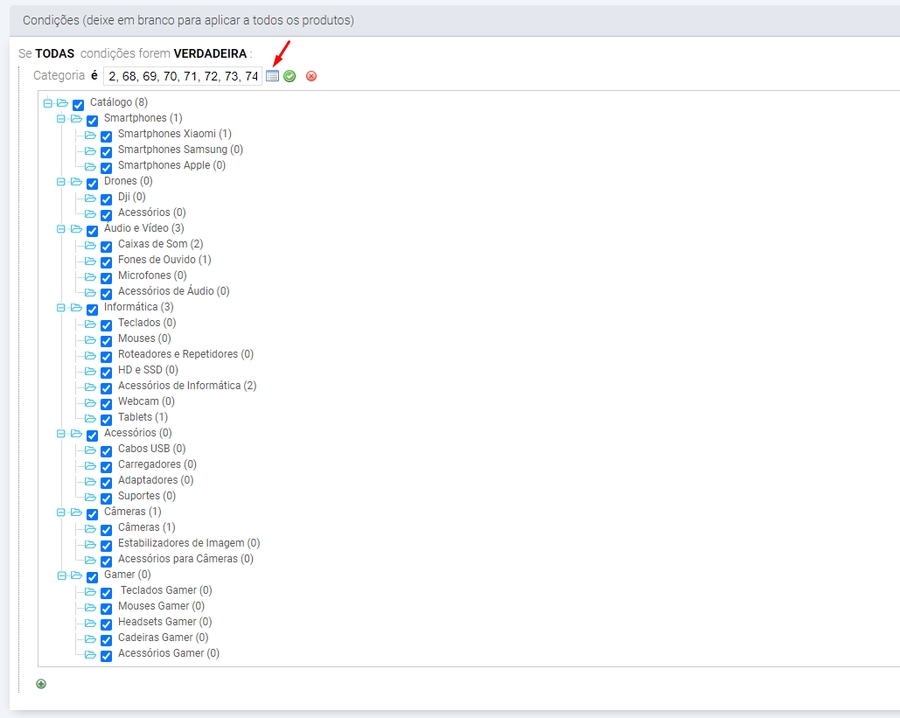 Selecionadas as categorias, trocaremos a condição de é (o produto para o qual essa regra se aplica está em todas as categorias selecionadas simultaneamente) para é um dos (o produto para o qual a regra se aplica está presente em alguma das categorias selecionadas).
Selecionadas as categorias, trocaremos a condição de é (o produto para o qual essa regra se aplica está em todas as categorias selecionadas simultaneamente) para é um dos (o produto para o qual a regra se aplica está presente em alguma das categorias selecionadas).
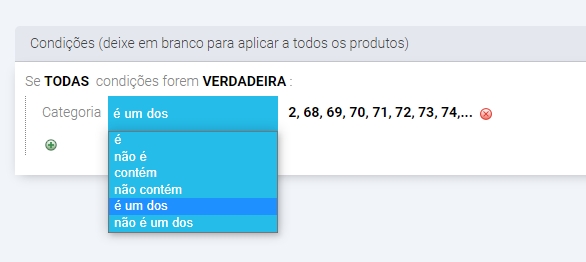 Após configurar as condições, iremos para as Ações, que é a definição do que a regra irá fazer:
Após configurar as condições, iremos para as Ações, que é a definição do que a regra irá fazer:
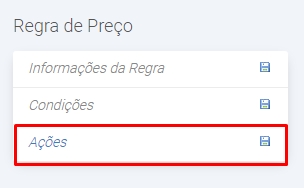 Campos importantes aqui: Aplicar, que você pode escolher de que forma o valor irá reduzir o preço do produto, deixaremos em Porcentagem Sobre Valor do Produto; Valor do Desconto, nada mais que o valor ou porcentagem que irá ser descontada, no caso deste tutorial descontaremos 20% em toda loja (utilize apenas números neste campo);
Campos importantes aqui: Aplicar, que você pode escolher de que forma o valor irá reduzir o preço do produto, deixaremos em Porcentagem Sobre Valor do Produto; Valor do Desconto, nada mais que o valor ou porcentagem que irá ser descontada, no caso deste tutorial descontaremos 20% em toda loja (utilize apenas números neste campo);
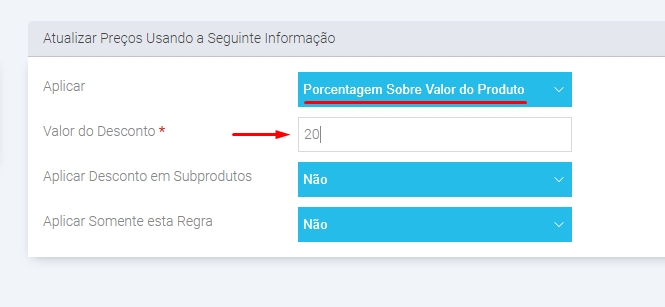
5) Feito isso, vamos Salvar e Aplicar a regra e ela já estará valendo no site:
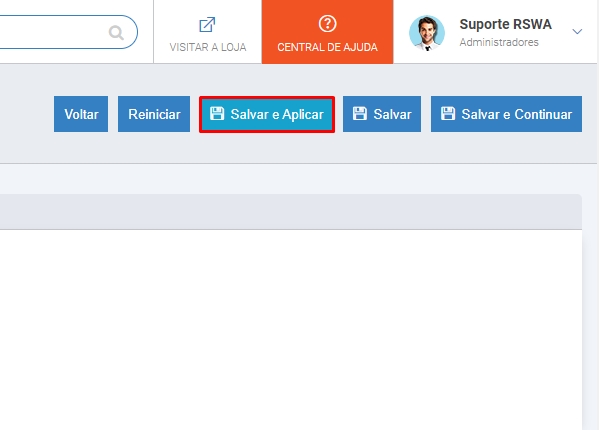 Agora os itens que não tinham descontos específicos estarão marcados com os 20% de desconto da regra que criamos:
Agora os itens que não tinham descontos específicos estarão marcados com os 20% de desconto da regra que criamos:

Como criar regras promocionais, excluindo produtos que já estejam com valor promocional no seu cadastro
Muitas vezes você pode desejar criar um cupom de desconto para a sua loja virtual, mas que ele não seja válido para ser usado em produtos que já possuem desconto, adicionado pelo campo de Preço Promocional, na página do produto.
Então, ao criar seu cupom de desconto, você pode simplesmente adicionar a condição abaixo.
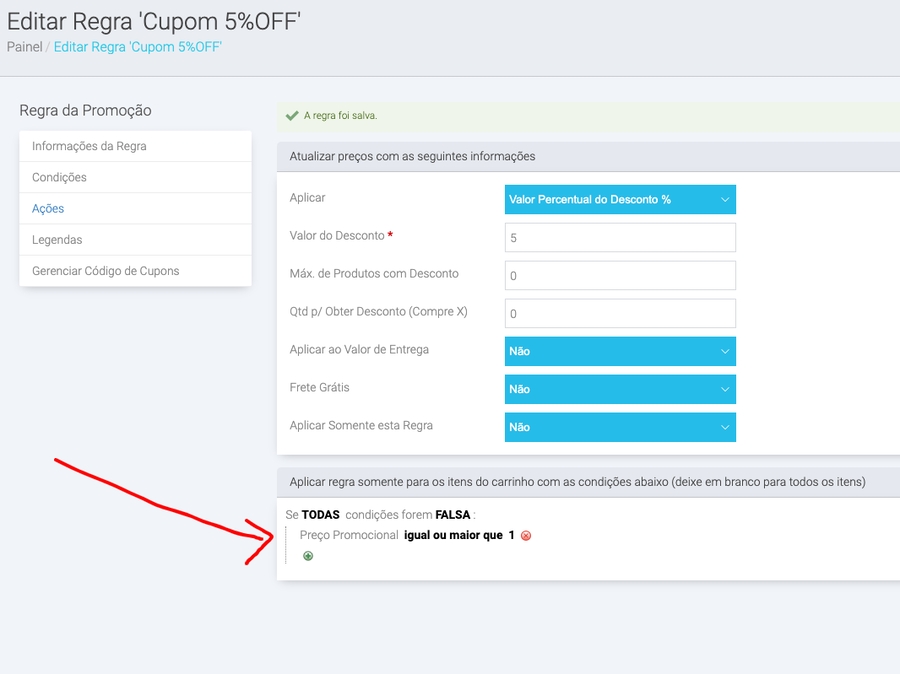
Que basicamente indica que o o cupom só terá validade para os itens que não possuírem preço promocional maior ou igual a R$ 1,00.
Como criar um cupom de 50% de desconto válido apenas em uma categoria
Neste tutorial iremos mostrar como criar um cupom de 50% que tenha validade apenas para uma categoria específica da loja virtual.
Desconto na primeira compra do cliente
Esta regra mostra como criar um cupom de desconto para a primeira compra de um cliente.
Frete grátis para apenas os produtos de uma categoria
Deseja criar uma regra de frete grátis apenas para produtos de uma determinada categoria? Então se liga neste tutorial de 1 minuto :)
Frete grátis em toda a loja virtual
Este tutorial irá mostrar como criar uma regra de promoção que dê frete grátis em todos os produtos da loja virtual.
https://www.youtube.com/watch?v=a_RRxnOA_CA&feature=emb_title
Regra de promoção - 10% de desconto à vista (no boleto bancário)
Este tutorial mostra como criar uma regra de desconto para pagamento à vista, no boleto bancário.
https://www.youtube.com/watch?v=9VOsbCGZCEE&feature=emb_title
Como criar um cupom de desconto, com 20% off
Criando um cupom de desconto para o lançamento da loja virtual, com 20% de desconto.
https://www.youtube.com/watch?v=QVF1ADUDtCo&feature=emb_title
Como Criar uma Promoção com Descontos Progressivos
Para criar uma Promoção com desconto progressivo, onde quando o cliente compra mais itens recebe mais descontos é muito simples.
Basicamente será criado mais de uma regra, alterando apenas a quantidade de itens e o valor do desconto.
Vamos lá!!
1- Ir em Promoção e depois Regras de Promoção.
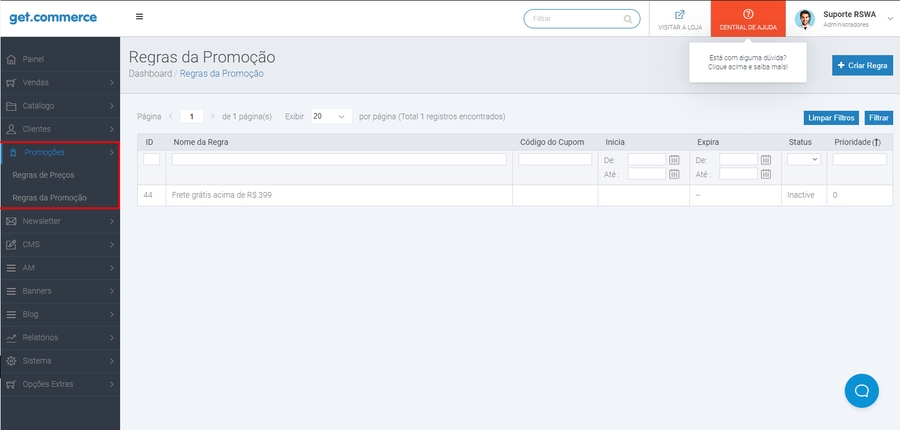 2 - Para adicionar novas regras de promoção clique em 'Criar.
2 - Para adicionar novas regras de promoção clique em 'Criar.
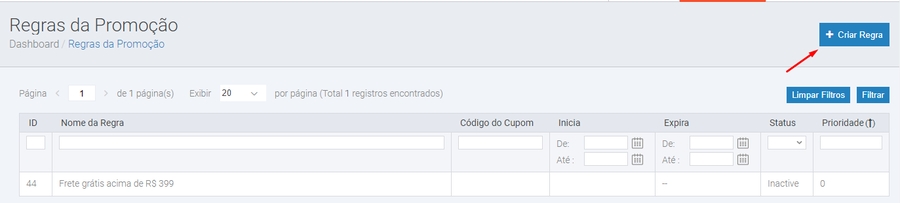
3 - Em Informações da Regra:
Nome da Regra: Inserir o nome da regra;
Status: Selecionar o status "Ativo";
Grupo de Clientes Define o grupo de clientes que receberão essa promoção;
De Data (Opcional): Pode definir uma data de inicio para essa promoção;
Para Data (Opcional): Define até que data essa promoção é valida;
Caso não defina os passos 4 e 5 ela ficará imediatamente ativa e continuará ativa até ser desabilitada.
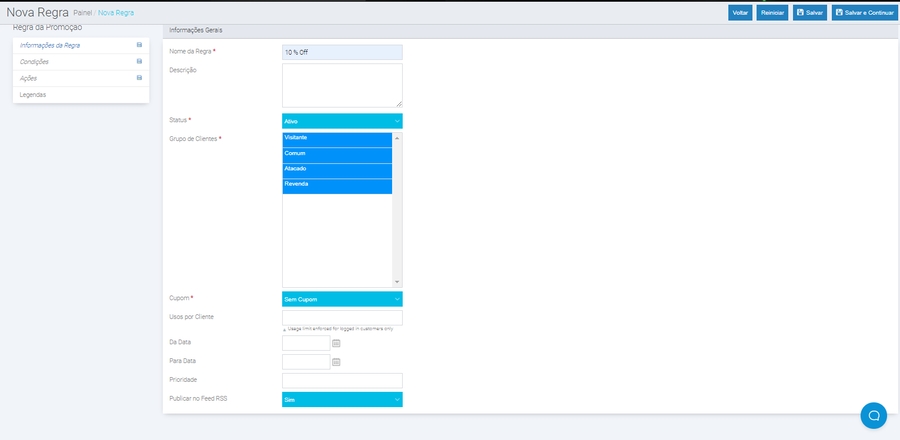
4 - Em Condições, você define quais as regras da promoção.
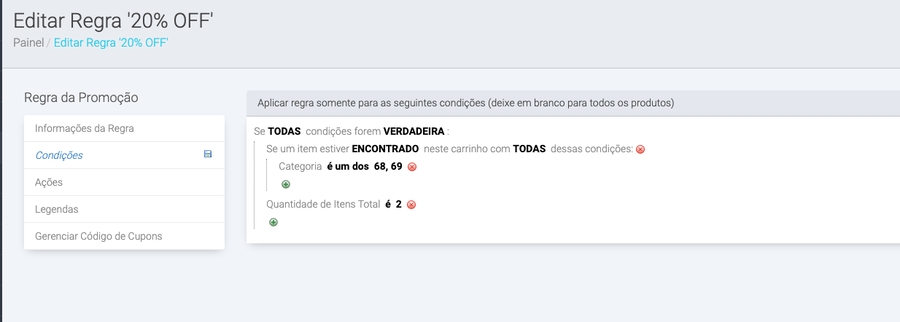
5- Em Ações:
Aplicar: é definido se o desconto vai ser em porcentagem ou em algum valor especifico
Valor do Desconto: quanto vai ser descontado da compra.
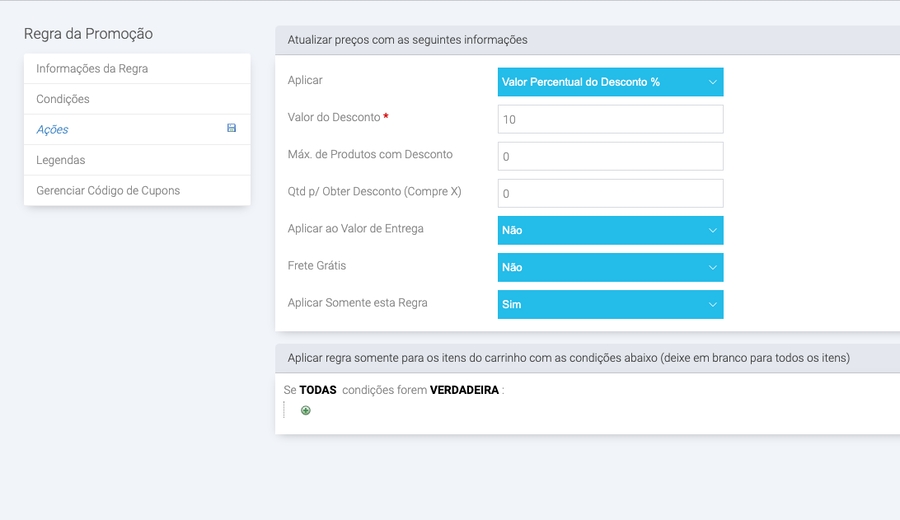
6- Depois de criada a Regra de Promoção basta Salvar e criar uma nova regra executando novamente os passos.
7- Executa o processo do passo 3 novamente.
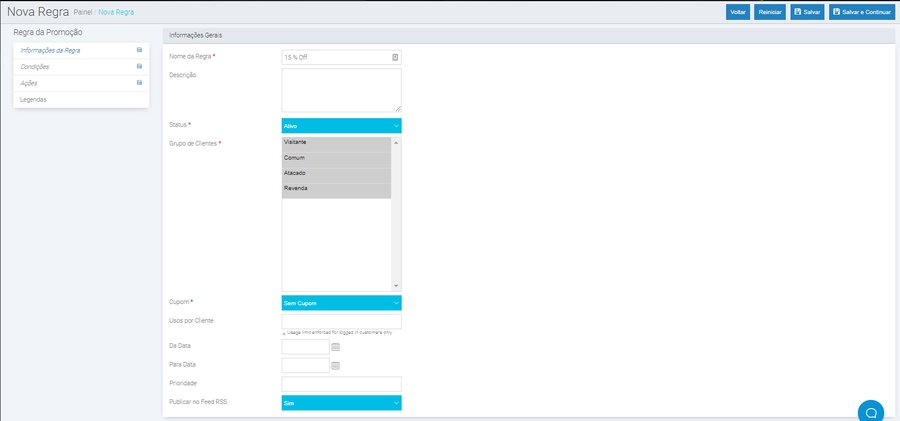 8 - Definir as mesmas regras em ações alterando a quantidade.
8 - Definir as mesmas regras em ações alterando a quantidade.
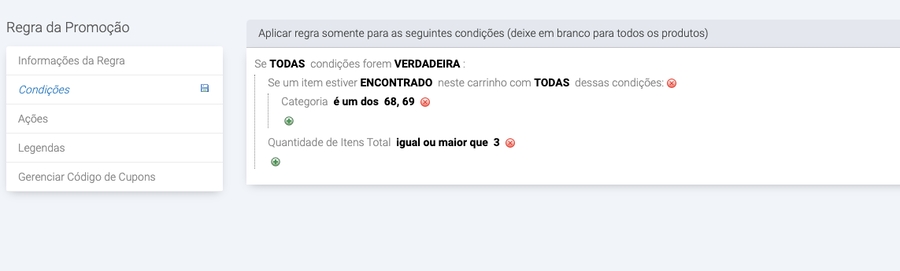
Obs: Em "Quantidade no carrinho" em esta como "Igual ou maior que" isto é para que quando haver mais que 3 produtos no carrinho o cliente ainda receba o desconto, caso coloque a quantidade como "é" como no passo 4 o cliente recebera o desconto apenas se a quantidade no carrinho for 2.
9 - Define o desconto.
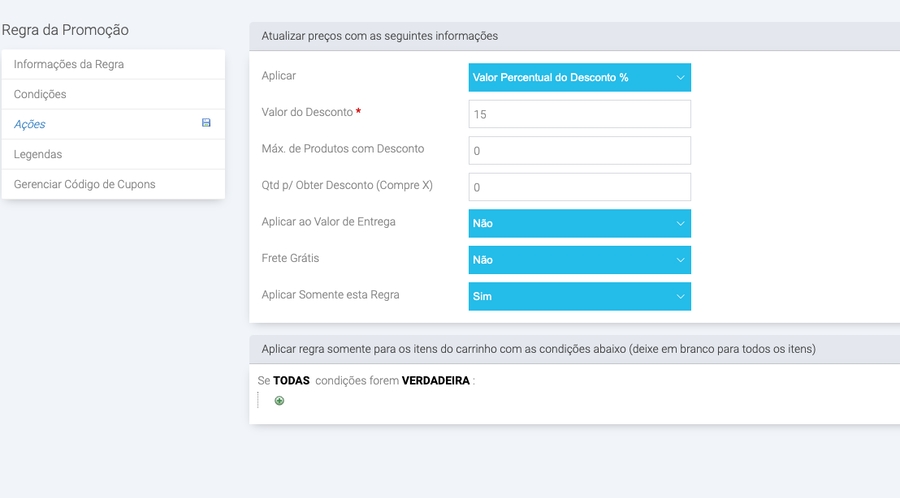
Depois de salvar, quando tiver 2 produtos no carrinho o cliente recebera 10% de desconto e quando tiver 3 ou mais produtos recebera 15% de desconto, caso queira que quando tiver 4 produtos no carrinho receba 20%, é necessário na regra de 15% alterar em condições -> Quantidade no carrinho é 3.
Sobre as prioridades de aplicação. É necessário que a regra de maior quantidade no carrinho seja a primeira a ser aplicada.
E caso hajam outras regras de promoção ativa, lembre-se de verificar se há algum conflito entre elas.
Aqui neste tutorial -> https://ajuda.getcommerce.com.br/article/418-como-funciona-o-campo-prioridade-nas-regras-de-promocao explicamos sobre as prioridades de aplicação.
Criar cupom de desconto que não seja válido para itens com preço promocional
Muitas vezes você pode desejar criar um cupom de desconto para a sua loja virtual, mas que ele não seja válido para ser usado em produtos que já possuem desconto, adicionado pelo campo de Preço Promocional, na página do produto.
Então, ao criar seu cupom de desconto, você pode simplesmente adicionar a condição abaixo.

Que basicamente indica que o o cupom só terá validade para os itens que não possuírem preço promocional maior ou igual a R$ 1,00.
Last updated